الحل النهائي لحذف ملف أو مجلد عند ظهور رسالة خطأ "Access Is Denied"
يحدث ذلك معنا جميعا، خلال عملية تطهير القرص الصلب أو تنظيف الفيروس. عند محاولة حذف ملف غير مرغوب فيه تظهر رسالة تم رفض الوصول "Access Is Denied", وتكون الرسالة كالتالى: لا يمكن حذف <اسم الملف>: تم رفض الوصول "Access Is Denied". تأكد من أن القرص غير ممتلئ أو محمي ضد الكتابة وأن الملف ليس قيد الاستخدام حاليا.
ماذا الآن؟ يبدو الأمر كما لو كنت عالقا مع هذا الملف، ولكن لا تقلق, فقط اتبع هذا الدليل وسوف تستطيع التخلص من الملف في بضع دقائق فقط.
كيفية حذف ملف أو مجلد عند ظهور رسالة خطأ "Access Is Denied"
طريقة 1 من 3: اغلاق النوافذ المفتوحة
1- أغلق أي برامج مفتوحة. السبب الأكثر شيوعا لرسالة الخطأ هذه هو برنامج يستخدم الملف الذي تحاول حذفه حاليا. على سبيل المثال، إذا كنت تحاول حذف مستند مفتوح حاليا في برنامج Word.
- أغلق جميع البرامج التي قمت بفتحها على الشاشة وحاول حذف الملف مرة أخرى.
- أغلق برامج مشاركة الملفات. مثل برامج تبادل الملفات, نقل الملفات. إذا كنت تستخدم أحد هذه البرامج لنقل الملف أثناء حذفه، سوف تتلقى رسالة الخطأ هذه.
2- افتح إدارة المهام. اضغط CTRL + ALT + DEL ثم حدد إدارة المهام Task Manager من القائمة. ثم انقر فوق علامة التبويب اسم المستخدم User Name وقم بالعثور على الإدخالات الموجودة أدناه. ولا تقلق فمعظم هذه البرامج يمكن أن تنتهي دون أن تسبب تعطل النظام.
- إغلق تلك البرامج التي تتعرف عليها عن طريق تحديدها والنقر إنهاء العملية End Process.
- إذا قمت بالخطأ بإغلاق برنامج يتسبب فى جعل النظام غير مستقر، قم بإعادة تشغيل جهاز الكمبيوتر الخاص بك لاستعادتة.
3- إعادة تشغيل جهاز الكمبيوتر. فى كثير من الأحيان يؤدى إعادة تشغيل جهاز الكمبيوتر الى تحرير السيطرة عن برنامج يحتوى على ملف معين. حاول حذف الملف بعد إعادة تشغيل الكمبيوتر وقبل البدء في تشغيل أي برامج أخرى.
طريقة 2 من 3: برامج معينة
1- العثور على برنامج فك الشفرة أو فك القفل. وتشمل الخيارات الأشهر برنامج Unlocker و WhoLockMe. كل من هذه البرامج مجانية وتتكامل مع واجهة ويندوز الخاص بك.
- تثبيت كلا البرنامجين يكون بسيط نسبيا. فك ضغط الملف إذا لزم الأمر ثم افتح إعداد أو تثبيت الملف. وسوف تكون إعدادات التثبيت نموذجية وبسيطة للعمل بالنسبة لمعظم المستخدمين.
- بعض البرامج قد تطلب منك تثبيت شريط أدوات للمتصفح أثناء التثبيت. تأكد من إلغاء تحديد هذا الخيار إذا كنت لا تريد أشرطة أدوات جديدة.
2- انقر بزر الماوس الأيمن على الملف الذي تريد حذفه. حدد أداة مثبتة حديثا من القائمة. هذا سوف يفتح نافذة جديدة. وسيتم عرض قائمة تظهر جميع البرامج التي تستخدم أو تستطيع الوصول الى الملف حاليا.
3- إنهاء البرامج. حدد البرنامج الذي تريد إنهاء عمله ثم انقر فوق الزر Kill Process. بمجرد أن يتم إغلاق كافة البرامج المفتوحة، سوف تكون قادرا على حذف الملف.
طريقة 3 من 3: استخدام موجه الأوامر
1- حدد مكان الملف المخزن على القرص الصلب. إذا لم تكن قادرا على تحديد مكان الملف، حاول استخدام خيار البحث. انقر فوق القائمة ابدأ وأدخل اسم الملف في حقل البحث. ثم ادخال.
2- انقر بزر الماوس الأيمن على الملف واختر خصائص. إزالة (إلغاء) كل سمات attributes الملف أو المجلد.
3- قم بتدوين مكان الملف.
4- افتح إطار موجه الأوامر. يمكنك القيام بذلك عن طريق النقر على ابدأ وكتابة “cmd” في حقل البحث.
5- أغلق كافة البرامج المفتوحة. اترك نافذة الأوامر مفتوحة، ولكن قم بإغلاق كافة البرامج المفتوحة الأخرى.
6- افتح إدارة المهام. اضغط CTRL + ALT + DEL ثم حدد إدارة المهام Task Manager من القائمة.
7- انقر فوق علامة التبويب العمليات Processes من إدارة المهام. قم بالعثور على العملية المسماة
"EXPLORER.EXE". حددها وانقر على إنهاء العملية End Process. ثم قم بتصغير إدارة المهام ولكن اتركه مفتوح.
8- توجه الأن إلى نافذة موجه الأوامر. اتبع المثال أدناه لحذف ملف اسمه "myFile.exe" الموجود في المستندات My Documents.
في إطار موجه الأوامر سوف تجد مسار:
C:\Documents and Settings\XYZ>
(حيث XYZ هو اسم حساب المستخدم).
- نفذ الأمر التالي في إطار موجه الأوامر:
cd My Documents (C:\Documents and Settings\XYZ>cd My Documents)
- الآن سيتم تغيير المسار وسيبدو كالتالى :
C:\Documents and Settings\XYZ\My Documents>
- استخدام الأمر DEL لحذف الملف المخالف في إطار موجه الأوامر كالتالى:
C:\Documents and Settings\XYZ\My Documents>del myFile.exe
9- حذف المجلد. اتبع المثال التالي لحذف مجلد باسم "مجلد جديد" الموجود في مجلد المستندات My Documents.
- في موجه الأوامر انتقل إلى مسار:
C:\Documents and Settings\XYZ>
(حيث XYZ هو اسم حساب المستخدم).
- الآن استخدام الأمر RMDIR / S / Q لحذف المجلد المخالف في نافذة الأوامر.
C:\Documents and Settings\XYZ>rmdir /s /q "C:\Documents and Settings\XYZ\My Documents\New Folder"
10- استخدام ALT + TAB للعودة إلى إدارة المهام. في إدارة المهام، انقر فوق ملف File، حدد مهمة جديدة New Task وأدخل EXPLORER.EXE لإعادة تشغيل واجهة ويندوز.
11- إغلاق إدارة المهام. الآن يجب أن يكون الملف محذوف.
ملحوظة:
- للعودة مرة أخرى إلى الدليل السابق في نافذة موجه الأوامر يمكنك استخدام الأمر التالي: CD ..
- لمزيد من المعلومات حول أوامر الــ DOS، اكتب HELP في نافذة موجه الأوامر أو يمكنك البحث على الإنترنت.
- إذا كنت ترغب في تغيير محرك الأقراص في نافذة الأوامر استخدم الأمر التالي:
C:\Documents and Settings\XYZ>D:
D:\>
(حيث D هو محرك الأقراص المراد التغيير اليه).
- لا تنس أن تضيف مهمة جديدة "EXPLORER.EXE" في إدارة المهام.
نلتقي في درس قادم ان شاء الله ..
كان معكم ..





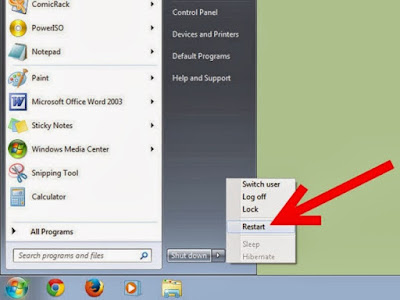

























ليست هناك تعليقات:
إرسال تعليق